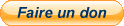Mise à jour de GoPal 5.0 VERS GoPal 6.0
Lufop
Dans un précèdent article je vous ai présenté la dernière version de GoPal, le logiciel de navigation GPS de Medion. Comme promis je vais vous expliquer en détail comment je suis passé de la version 5 du GoPal navigator à la version de GoPal 6. C’est assez simple et la version 6 de GoPal Apporte vraiment de nouveaux élément de navigation par rapport aux version 5.x.
Avant de commencer je vous invite à lire ceci: Mise en garde.
Le principe d’installation est très simple :
1 : Sauvegarde de votre GPS
2 : Télécharger et copier les fichiers de GoPal 6 sur votre carde SD
3 : Désinstallation de l’ancien programme GoPal 5.x
4 : Redémarrer le GPS avec la carte SD à l’intérieur, l’installation débute automatiquement.
5 : Mise à jour carte GPS compatible GoPal 6 (Q4/2010)
6 : Ajouter les POI pour POI Warner light
Pour cela il vous faut simplement une carte SD de minimum 500 Mo.
1 : Sauvegarde de votre GPS
Avant de commencer, faites une sauvegarde complète de votre GPS. Pour cela, brancher la en USB en mode mémoire de masse (voir ici point 17) Comment puis-je connecter mon GPS à l’ordinateur? ).
Ensuite une fois que votre GPS apparait dans votre ordinateur comme une clé USB sauvegardez l’intégralité de son contenu, en cas de problème vous n’aurez qu’à remettre les données sauvegardées.
Une fois la sauvegarde terminé on peut commencer !
2 : Télécharger et copier les fichiers de GoPal 6 sur votre carde SD
Rendez-vous sur le forum digital-eliteboard, pour pouvoir télécharger les versions de GoPal vous devez vous enregistrer, c’est gratuit et rapide. Je ne comprends pas un mot d’Allemand mais avec google translate ou mieux le navigateur chrome c’est très compréhensible.
Une fois inscrit vous avez accès à l’intégralité du site et à tous les téléchargements.
Apres avoir eu du mal à choisir ma version de GoPal 6 (voir la discussion ici ) on m’a conseiller d’utiliser la version la plus complète la PE que vous pouvez télécharger ici : Medion GoPal 6.0 PE Build 93162 Installationsdaten SD Card ou celle ci : Medion GoPal PE 6.0-93659 DACH Q2/2011 Edition
Voici le contenu :
Dossier 0 = le dossier système
Dossier 1 = Logiciel de navigation
Dossier 2 = Lecteur MP3
Dossier 3 = Picture Viewer
Dossier 4 = guide de voyage
Dossier 7 = POI-Warner Light
Dossier 10 = Gestionnaire de contacts
Dossier 11 = Bluetooth
Dossier 12 = alarme
Dossier 13 = Sudoku
Dossier 19 = Aide en ligne
Dossier 21 = FirstAid
Dossier 23 = TMC fonction info-trafic
Dossier 24 = POI Aldi
Dossier 25 = Funny Voices
Si votre GPS n’est pas compatible avec TMC ou le Bluetooth inutile de copier les fichiers sur votre carte SD, le programme n’a pas besoin d’être installé (et même ne doit pas être installé). Attention si vous installez des programmes qui n’ont pas lieu d’être ça peut faire planter le GPS pour des problèmes soit de mémoire soit de matériel. Inutile d’installer le Bluetooth si vous n’avez pas de puce Bluetooth sur votre appareil !
Pour ma part, mon GPS étant de type ME (le plus bas de gamme ;) ) j’ai uniquement copié les dossiers suivants :
Dossier 0 = le dossier système
Dossier 1 = Logiciel de navigation
Dossier 2 = Lecteur MP3
Dossier 3 = Picture Viewer
Dossier 4 = guide de voyage
Dossier 7 = POI-Warner Light
Et les fichiers AutoRunCE.exe et mnavdce.cab
Tout le reste m’est inutile.
Copiez donc les fichiers dont vous avez besoin sur votre carte SD, mais pour le moment ne la mettez pas encore dans votre GPS.
3 : Désinstallation de l’ancien programme GoPal 5.x
Alors il y a plusieurs possibilité, pour ma part j’ai supprimé le contenu du GPS que je venais de sauvegardé (dans Windows, clic droit sur le GPS, formater, formatage rapide), ensuite j’ai redémarré et appuyé plusieurs fois sur « o » de G« o »Pal (comme indiqué ici : partie 4) Quel est le menu Nettoyage (« CleanUp ») et comment puis-je y arriver?).
J’ai ensuite sélectionné « 1 Remouve Instalation only ».
Le programme de navigation est maintenant désinstallé, on peut passer à la suite…
4 : Redémarrer le GPS avec la carte SD à l’intérieur, l’installation débute automatiquement.
Vous pouvez à présent remettre votre carte SD dans votre GPS et redémarrer celui-ci.
Le programme d’installation débute, le GPS va redémarrer plusieurs fois pendant l’installation, cela peut prendre 5 à 20 minutes en fonction des dossiers d’installation que vous avez copié sur la carte SD.
Si tout se passe bien, à la fin de l’installation votre GPS va redémarrer avec la nouvelle version de GoPal, l’écran de démarrage est le suivant :

5 : Mise à jour carte GPS compatible GoPal 6 (Q4/2010)
Les cartes compatibles avec GoPal 6 sont disponibles sur le lien suivant : Cartes Q2_2011 GoPal 6 – Europe orientale. Peut-être que sur le forum vous trouverez des liens pour télécharger toutes les cartes en un fichier et non pays par pays comme ici. Si c’est le cas tenez mois au courant ça sera bien utile !
Les cartes sont à placer également sur la carte SD, dans un dossier qui s’appelle MapRegions.
Au redémarrage du GPS, elles vont être chargées dans celui-ci.
Pour ma part je n’ai testé que les cartes France, tenez mois au courant pour les autres si elles fonctionnent bien !
6 : Ajouter les POI pour POI Warner light
La bonne nouvelle c’est que les POIs pour POI Warner light sont toujours compatibles avec cette version de GoPal ! Vous pouvez donc télécharger et mettre à jour votre base Radar comme avant en suivant ce lien : Téléchargement gratuit de Radars pour POI-Warner light
Attention, si vous disposer de la version complète de POI Warner il faudra peut-être faire une mise à jour ou contacter le vendeur du logiciel navigating.de en précisant que vous avez la version 6 de GoPal.
N’hésiter pas à réagir à cet article…
Si cet article vous a intéressé n'hésitez pas à  vous abonner aux flux par RSS,
vous abonner aux flux par RSS,
directement  par eMail ou suivez-moi sur twitter @Lufop
par eMail ou suivez-moi sur twitter @Lufop
Le site vous est utile? Soutenez le site lufop.net :